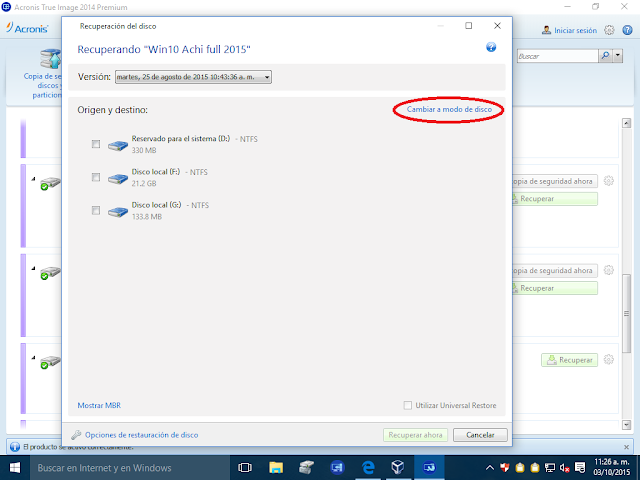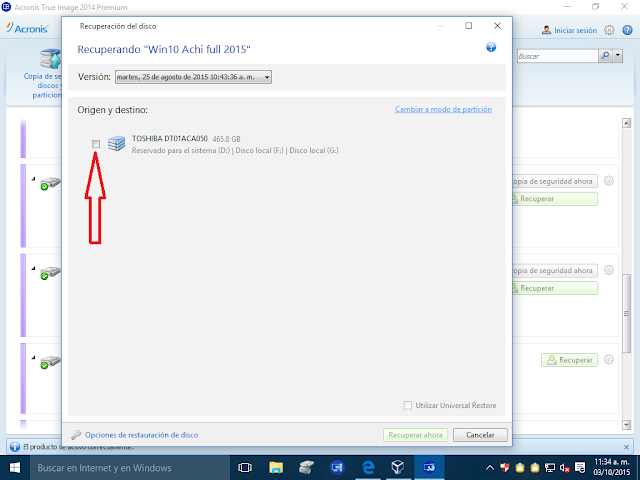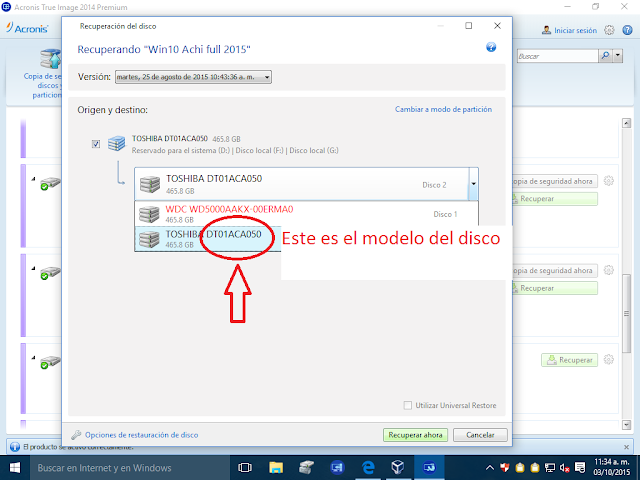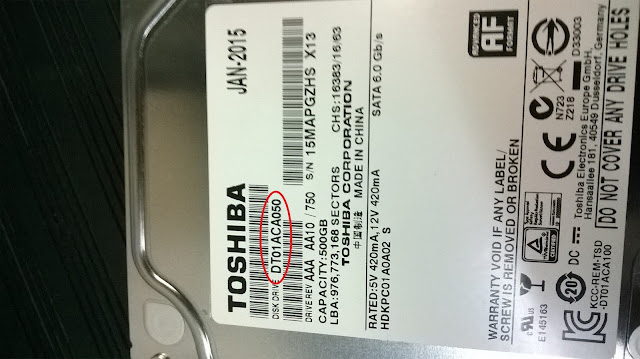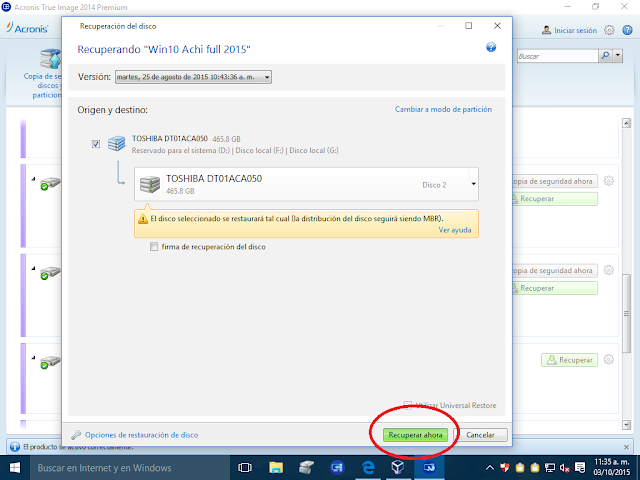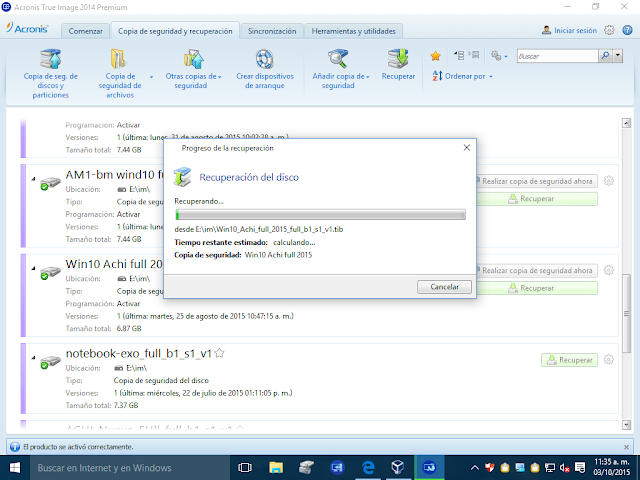Acronis True Image: Tutorial Completo
Una de las mejores ventajas que ofrece el Acronis True Image, es la posibilidad de instalar sistemas operativos completos con todos los programas en menos de quince minutos, se preguntaran ¿como es eso posible?
Esto es posible ya que, por ejemplo, en una pc instalamos el windows 8.1 con la placa en modo achi. luego se instalar, seguimos con todos los programas y actualizaciones que queramos tener.
Al finalizar, quitamos el disco duro de esa pc y con el acronis hacemos una imagen exacta de este disco a nuestro ordenador. Se guardara como un único archivo de copia de seguridad en nuestro pc.
Luego si colocamos un disco vació en nuestra pc y con el Acronis restauramos la imagen o clonacion del sistema anterior desde el archivo antes mencionado, se restaurará tal cual está a nuestro nuevo disco y tendremos el windows 8.1 con todos los programas en ese disco que antes estaba vacio.
Nota: Lo bueno del windows 8.1 y windows 10, es que si hacemos una imagen con el Acronis y la pasamos a otro disco, ese otro disco se puede levantar este sistema operativo en cualquier placa madre con todos los programas que instalamos, lo único que tendríamos que hacer es instalar los drivers de la placa en cuestion, aunque generalmente nos toma la mayoría de los drivers, a excepción del driver de video. Esto no se puede hacer con el Windows 7, que no siempre levanta la imagen del disco, y menos con el xp que trabaja en modo IDE. En el caso de estos sistemas, la imagen de disco solo se puede levantar en una placa madre igual que la de la cual se hizo la imagen del disco.
Puede que al principio estos conceptos esten un poco confusos, pero con la práctica y experiencia se daran cuenta de que no es nada del otro mundo. Para eso es este tutorial. Para que aprendan lo básico del Acronis True Image.
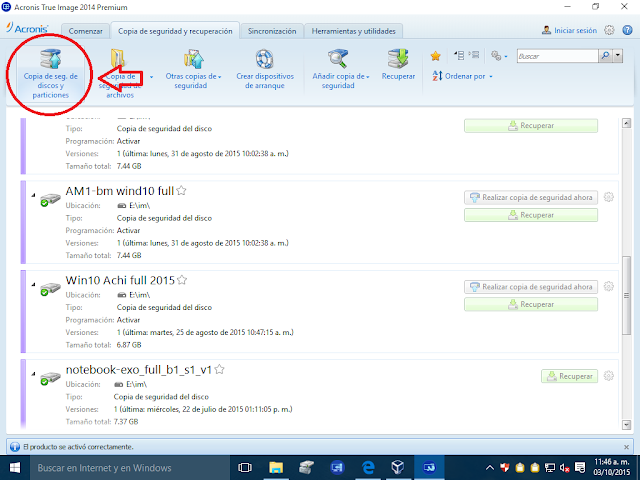
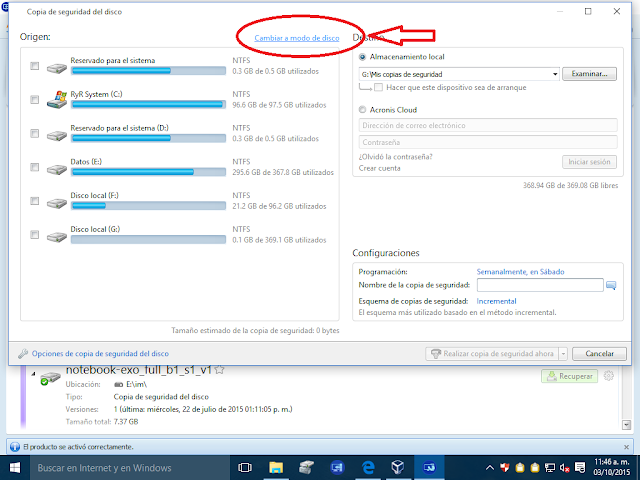
3- Click en la casilla de verificacion del disco que queremos hacer la copia de seguridad o imagen, luego en examinar para decidir donde guardar el archivo de imagen (no se puede guardar dentro del disco que queremos copiar)
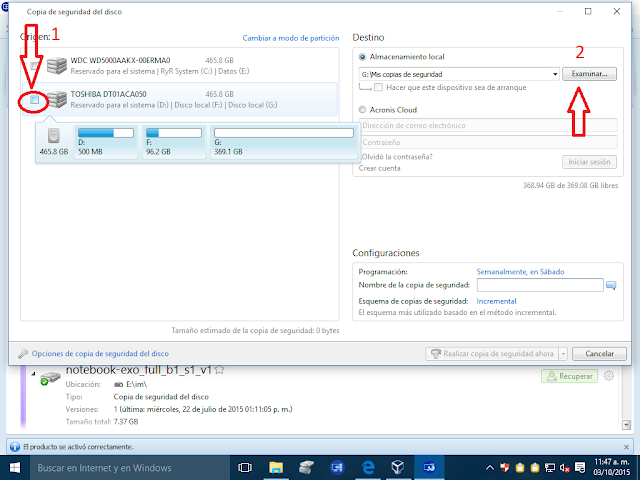
4- Luego de hacer click en examinar nos va a aparecer una ventana donde tenemos que decidir dos cosas, primero en donde vamos a guardar la imagen o clonación de disco, y como se va a llamar la imagen. Generalmente yo prefiero poner el nombre de la placa madre de la pc de donde saco el disco, o si solo quiero hacer la imagen del windows, pongo el nombre del windows. Por ultimo hacer click en aceptar
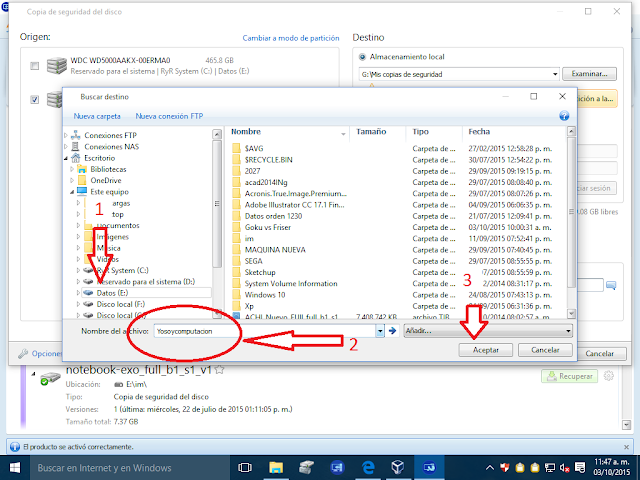
5- En el cuadro de abajo a la derecha donde dice configuración, en celeste nos dirá que la programación para la copia será semanalmente, en este caso los sabados, debemos hacer click alli y elegir “No programar”, luego aceptar
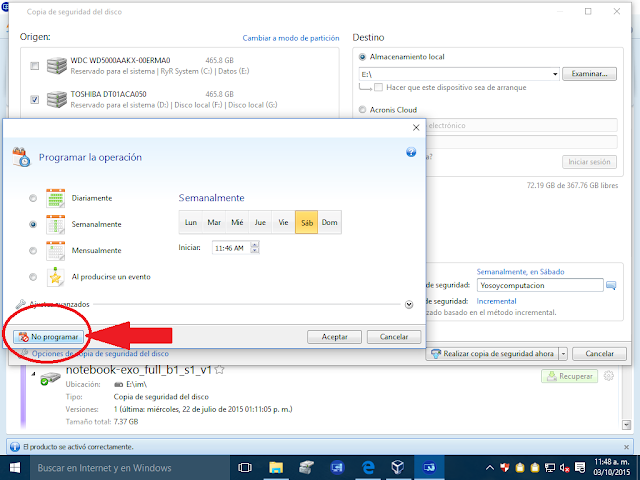
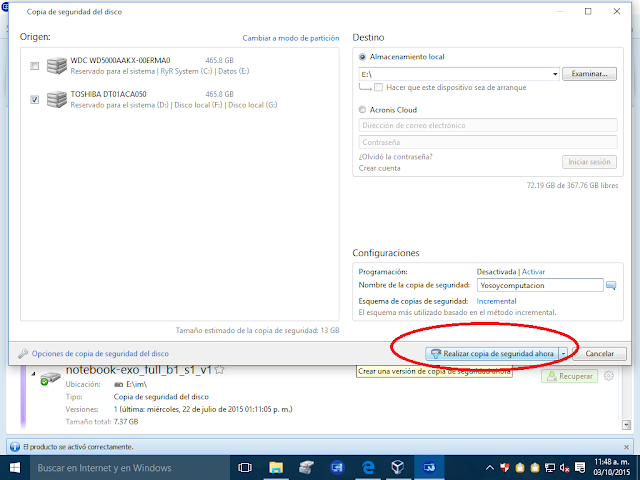
Y listo, ahora esperemos a que termine de realizar el proceso de copiado, y ¡ya tendremos una imagen de ese disco en cuestión!
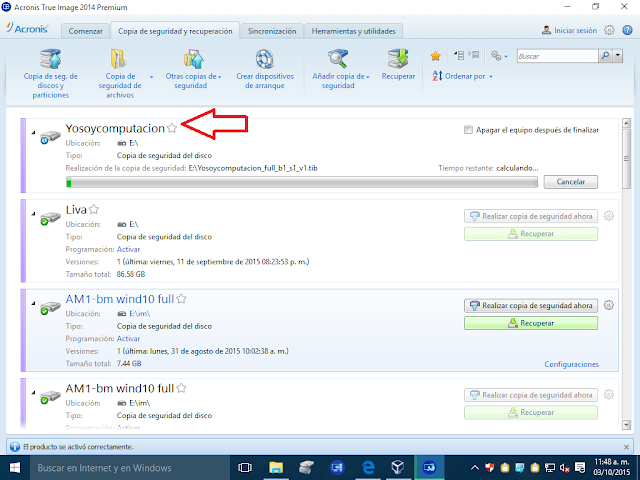
Ahora que terminamos de aprender el proceso de copia de seguridad, pasemos al proceso de recuperación. Para esta etapa, leer la entrada:
Crear particiones desde windows
Para este ejemplo, suponemos que tenemos un disco nuevo y sin formato.
Puesto que tenemos que inicializar un disco si este es nuevo, y conocer el concepto de mbr (registro de arranque maestro)
Una vez hecho esto, los pasos son los siguientes:
1-Si es un disco nuevo o sin formato, Inicializarlo con formato mbr desde el administrador de discos de windows (para ir al tutorial, click aquí)
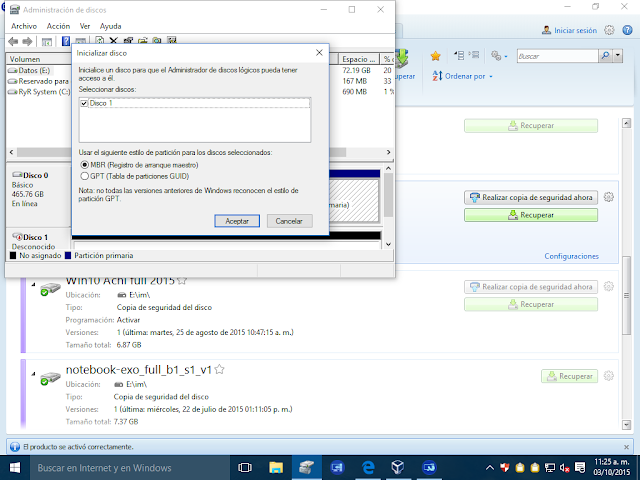
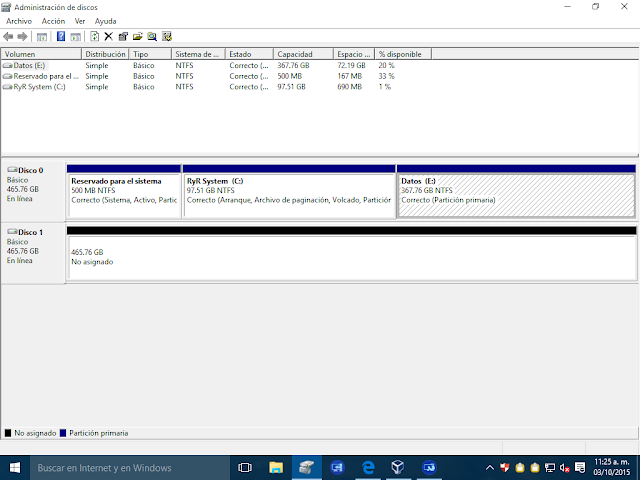
2- El sigueinte paso consiste en Abrir el Acronis True Image y ubicar nuestro archivo de imagen, hacer click en el nombre o en Recuperar.
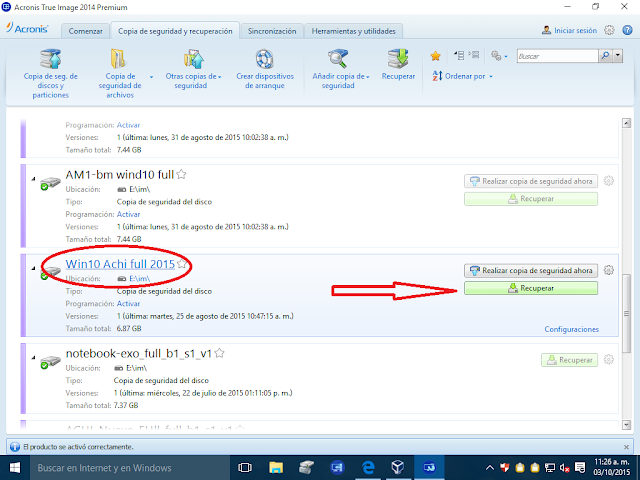
3- Una vez hecho esto, nos aparecerá la siguiente ventana, hacer click en Cambiar a modo de Disco